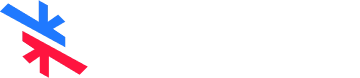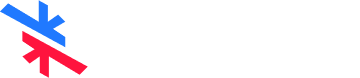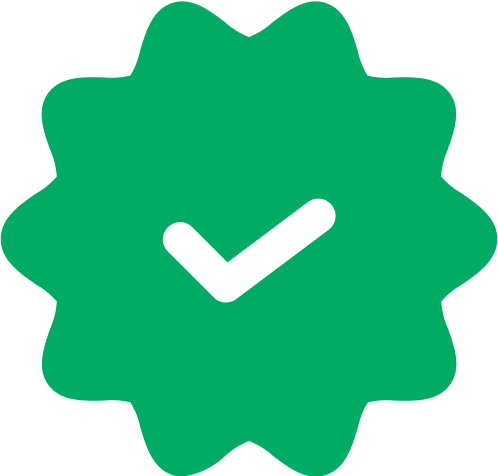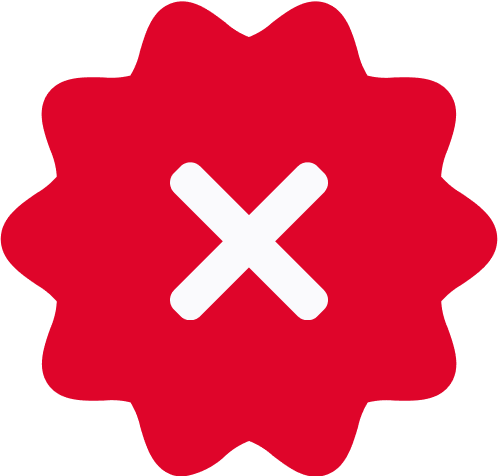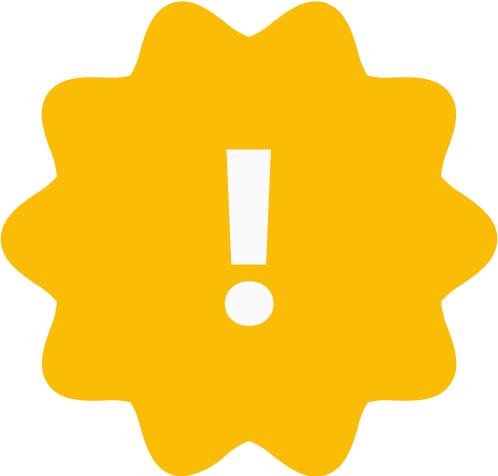Cpanel SMTP-POP3 Settings and Outlook Setup

cPanel is a popular control panel for web hosting accounts and can be used to manage your email accounts. SMTP and POP3 are protocols used for sending and receiving your emails, respectively. Outlook is an email client developed by Microsoft for managing emails.
Follow these steps to find the SMTP and POP3 settings for your email account in cPanel and set it up in Outlook:
Login to cPanel:
First, log in to your cPanel account in your web browser. This is usually done via a URL in the format of "www.example.com/cpanel" (replace example.com with your own domain name).
Email Account Settings:
On the cPanel home page, click on "Email Accounts" under the "Email" section. Then click on "Connect Devices" or "Email Client Configuration" next to the email account you want to use.
SMTP and POP3 Settings:
In the opened page, find your SMTP and POP3 settings in the "Manual Settings" section. Note down these details:
- Incoming Mail Server (POP3)
- Outgoing Mail Server (SMTP)
- Username (Your email address)
- Password (Your email account’s password)

Setting Up Account in Outlook:
Open the Outlook application and click on "Account Settings" from the "File" menu. Then, click the "New" button to add a new email account.
Email Settings:
Check the option "Manually configure server settings or additional server types" and click on the "Next" button. Then, select the "Internet Email" option and click on "Next."
Enter Email Information:
In the opened form, enter the following information:
- Your First and Last Name
- Your Email Address
- Account Type: POP3
- Incoming Mail Server: (The POP3 server you got from cPanel)
- Outgoing Mail Server (SMTP): (The SMTP server you got from cPanel)
- Username: (Your email address)
- Password: (Your email account’s password)
More Settings:
Click on the "More Settings" button and go to the "Outgoing Server" tab. Check the option "My outgoing server (SMTP) requires authentication" and make sure "Use same settings as my incoming mail server" is selected.
Advanced Settings:

Switch to the "Advanced" tab and make the following settings:
Incoming server (POP3): 995 (or the appropriate port for servers requiring SSL/TLS)
This server requires an encrypted connection (SSL): Check
Outgoing server (SMTP): 587 (or the appropriate port for servers requiring STARTTLS)
Encryption type: Auto (or SSL/TLS or STARTTLS, depending on server requirements)
Confirm Settings:
Click "OK" to close the more settings window. Click "Next" to test if the settings are correct. If the test is successful, click "Close" and "Finish" to complete the setup.
You can now send and receive emails in your Outlook email client with your cPanel email account. If you encounter any issues, you can seek assistance by contacting your hosting provider.